
こんにちは。米AmazonでChromebookを個人輸入してみたのでその記録を残しておきたいと思います。
「Amazon.comで注文するのは英語なので難しそう!」と思うかもしれません。
なんだか怖いって私も思っていました。
でも考えてみて下さい。もう日本のAmazonを使っているのならそんなに怖がることはないのです。使い方はほとんど一緒です。
入力するのは住所とカード情報くらいなのです。「カード情報をアメリカさんに渡すのが怖いわ!」ってなるかもしれませんが、もう日本のAmazonにカード情報を渡しているのなら同じことかなっと思うのです。
「住所入力を英語でしないといけないんでしょ?」って思ったそこのあなた。私もそこがネックでした。でも考えてみて下さい。日本から外国に荷物を送ろうと思ったら一番大事なのはどの国に送るかじゃないですか?
この場合JAPANです。日本に送るんだ!ってことだけ入力できれば後の住所を読むのは日本人です。そう考えてみたらとても気が楽になりました。
ChromebookのC202SAが欲しい
私はChromebookのC202SAが欲しかったので米Amazonで注文することにしました。
はじめての個人輸入です!って思ったのですが、個人輸入は今までにアイハーブでやったことがありました。アイハーブは一回登録してしまうとほぼ普通の日本通販のように使えてしまうので個人輸入してるって気持ちが薄いのです。
思えばアイハーブで英語の住所の入力もやってるじゃないですか!
じゃあ怖がる必要もないなぁと思いました。
というわけでC202SAを例にしてどうやって注文したのかの記録を残しておきます。
Amazon.comでの注文の仕方
米Amazonで注文するためにはアカウントを作らないといけません。
なんだかアプリなら米Amazonへの注文が簡単に!?っていう情報があったのですが、2018年5月の時点では米Amazonのアカウントがないと上手くできないようです。
Amazonのアカウントってどうやら日本と中国だけ独自のアカウントでそれ以外のアカウントは共通っぽいです。
今回作るのはこの共通のアカウントです。
欲しい商品を確認する。
私が欲しいのはC202SAです。
こいつです。確認するべきは、
- in stock(在庫あり)になっているか
- This item ships to Japan (日本に発送できるよー)になっているか
- Amazon.comからの発送か
ですね。日本に直送できないと面倒なのでここ大切です。
米Amazonのアカウントを作る
米Amazonのアカウントを作るのはとても簡単です。
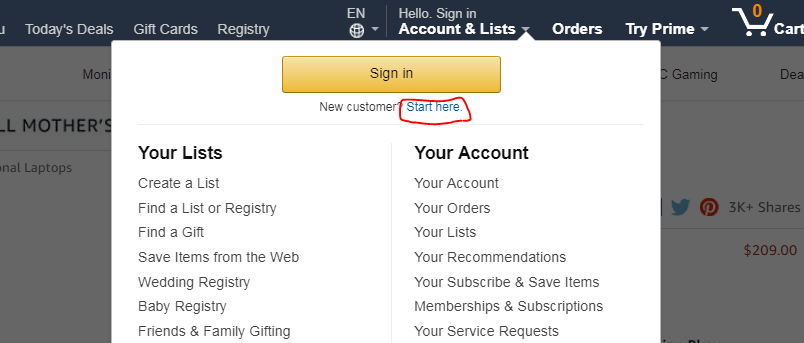
どこから入ってもいいのですが、適当にAccount&Listあたりから入る方法で説明します。
カーソルを持っていくと窓が開くのでその窓のstart Hereをクリックです。
すると、
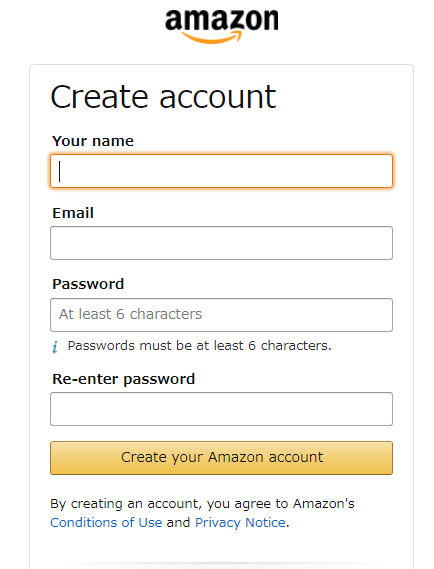
アカウントを作る画面が開くので、名前とメアドとパスワードを2回入れるだけです。
ここの名前なのですが、日本のAmazonと同じようにこの名前はニックネームで問題ありません。
次の住所とかクレジットカードの入力は本名にしておいて下さい。
住所とクレジットカードの情報を入力する
住所もクレジットカードの入力もyour accountから登録できます。
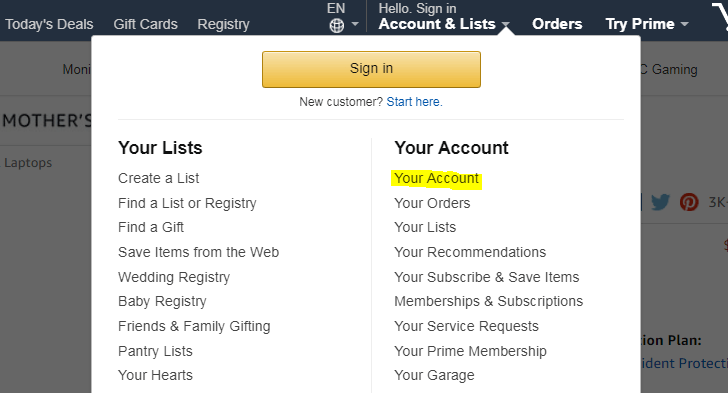
ここですね。
クリックすると、
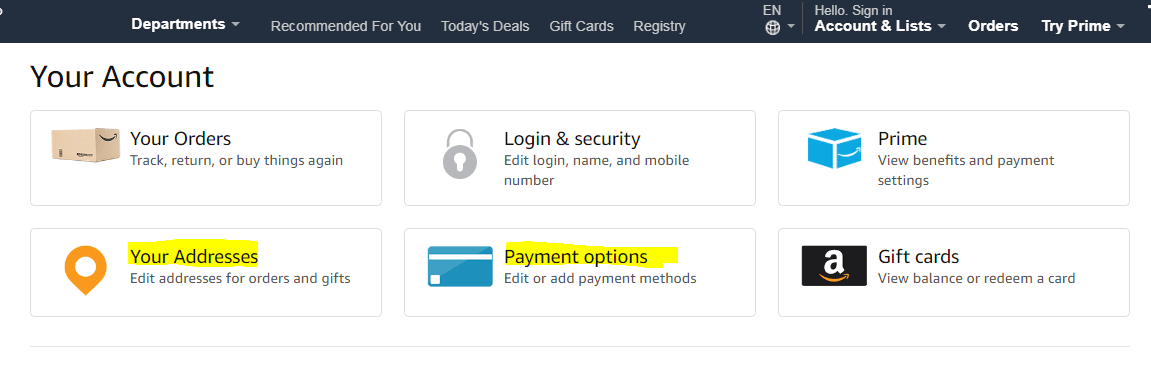
この画面が開くので、アドレスで住所、Payment optionsってところでクレジットカードの情報が入力できます。
住所の入力が私の中で一番ネックでした。
「どうやるの!?私英語無理です!」って思いますよね。
でも大丈夫です。JAPANです。日本だってことが分かれば第一関門は突破です。
日本に送ってもらえさえすれば、その後の住所を読むのは日本人です。
なので後は郵便番号が合っていれば結構なんとかなります。
細かいところ、最後の方の地名とマンション名をローマ字でわかるように書いておけば大抵はなんとかなるのです。だって日本に入ってから届けてくれるのは日本人です。自分が読んで分かればきっと配達する人にもわかるはずです。
私が入力する時に参考にしたサイトのリンクを貼っておきますね。
JuDressは日本語住所を英語表記に変換するWebサービスです。
日本語住所を変換してくれるサイト↑もあるのでこれ便利そうですね。
住所をクリアできればクレジットカードの入力は楽勝です。
いつもの画面とそう変わりありません。
ここまで入力すれば購入準備は完了です。
思っていたよりはサクサク進みます。
カートに商品を入れると余計な窓が出てきます。
米Amazonでカートに商品を入れるには、
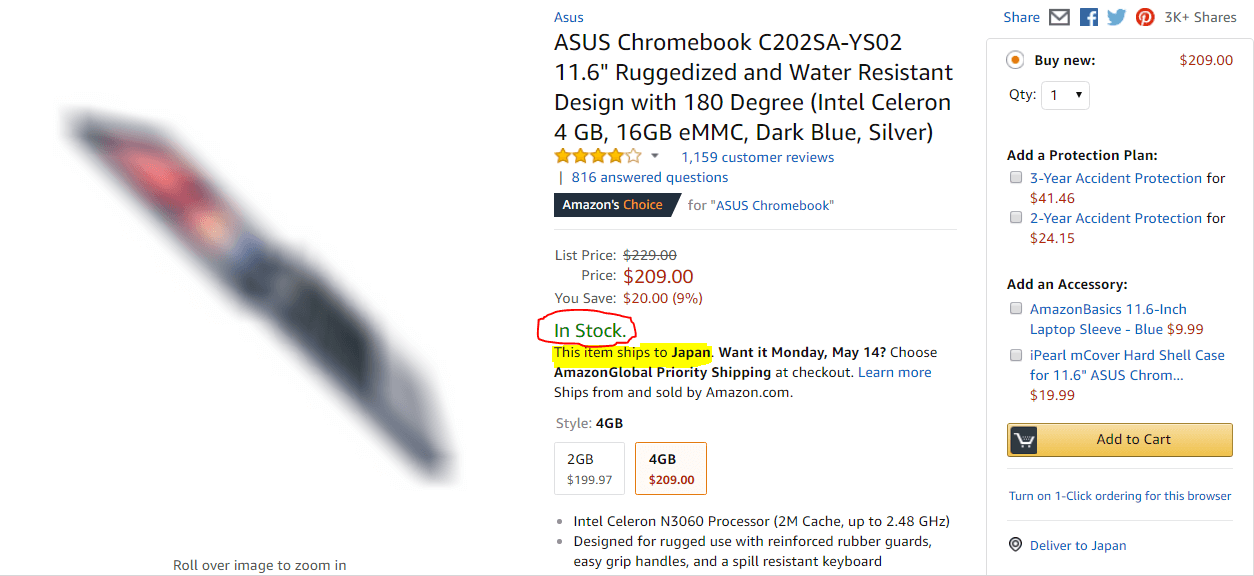
右の方にあるベージュ色のボタン、Add to Cartを押して下さい。
そして、このボタンを押すと、
窓が開いて必ず何かついでに買わないか?とかオプションつけない?って聞かれます。
ここは断固としてNo Thanks を選択して下さい。
これでカートに買うものが入りました。
後はカートを開いて、

というボタンを押して下さい。
出てきた画面で、日本円で支払いますみたいな選択をしたような気がしますがよく覚えていません。
後は発送の種類を選ぶことになります。
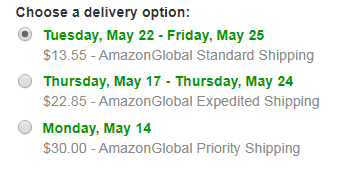
三種類あります。
基本的には安くて遅いか、高いけど速いかの違いです!
いつもの私ならここは中間かな?って少し高いけど少し速いやつを選ぶのですが、どうせなら一番安いやつだとどれくらいの輸送機関があるのか試してみたいと思いました。
ってことでスタンダードを選択です。
料金は、
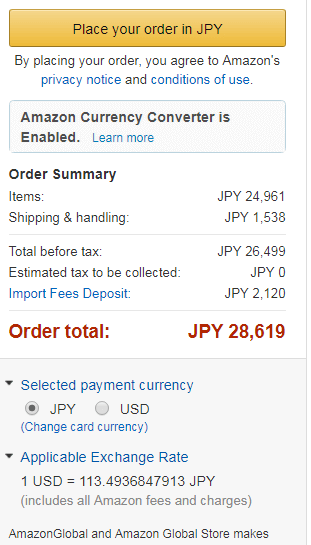
こんな感じで表示されます。日本円で払ってもいいのですが、この為替レートはちょっと手数料が高いのです。
数日で急激な変動がない限りはドルで払ったほうが安いので、私はドル支払いに変更しました。
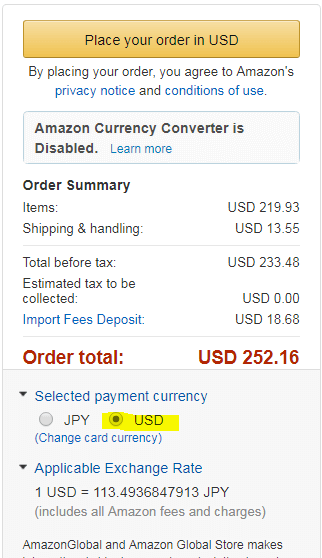
ここをぽちって押すとドル表記に変わります。
金額や送付先やカード情報をもう1回確認して、間違いがなければ、
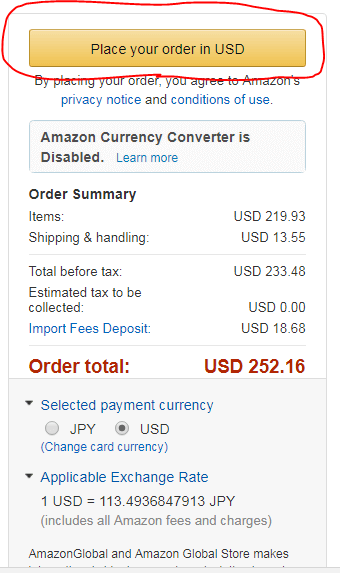
Place your order in USDを押して下さい。これで注文が決定します。
逆に言えばこれを押さなければ発注にはならないので、送付方法を変えたりして金額を見てみて、自分が納得する金額になったらぽちっとしましょう。
ちなみに、この記事を打っている間にもこの商品の料金が変動しています。
最初は209ドルだったんですよね。いつのまにか219.93ドルに値上がりしています。
買いたい時が買う時です。
私が買った時のC202SAの最終的なお値段
米amazonから買ったchromebookのC202SAのお値段についてです。
結局のところ、いくらで買ったのかっていう記録も残しておきます。
私が買った時のお値段はカードの記録を見ると送料等をコミコミで26,845円でした。
ついでに言えばこのうち税金分?としてデボジットされてたうち911円が後日米amazonから返金されています。
ってことで差し引き25,934円です。
めっちゃお得に買えたなぁと思っています。
米アマゾンからの個人輸入は思っていたより簡単です。
私も最初、アメリカのアマゾンから個人輸入なんて、英語がわからないから無理!怖い!って思っていました。
でも、やってみたらあっけないほど簡単でした。
特に日本のアマゾンを使ったことがあれば、米アマゾンも買い方はほとんど同じなのでとまどいもなくサクサクっと進んでいきます。
英語力はほとんど必要ありません。
住所入力もローマ字力があればいけます!
Japanに送ってもらえばこっちのものですよ。
私がぽちってしたChromebookのC202SAが届きました!
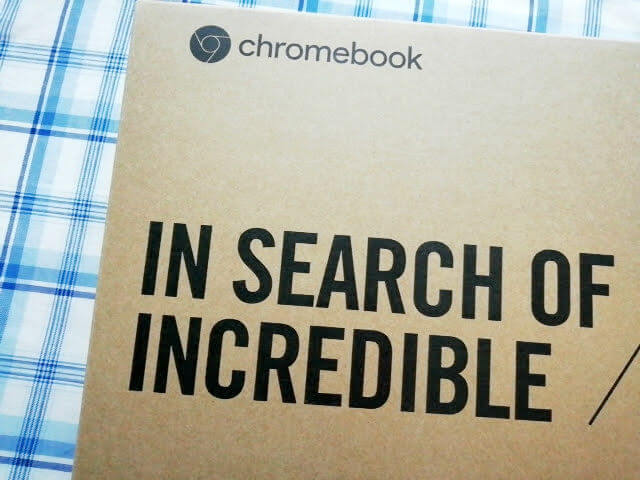
注文してから9日で届きました。とっても可愛いです。


米アマゾンの一番安い配送を使った場合の追跡の仕方を、

書いてみました。連休を挟んでいたのに思ったより早く届いたなっていうのが感想です。

