
こんにちは。これはとてもパソコンに詳しくない、パソコン素人の私がなんとかかんとかHDDをSSDに換装した記録です。
やっててよかった事前準備は、
- HDD整理整頓でデータをできるだけ減らす。
- 作業をする前にスリープや画面が暗くなる設定を解除する。
- HDDの場所を確認してイメージトレーニング。
です。
つまずいたポイントは大きく3つ
- どのSSDを選んだら良いのか?
- SSDをケースに入れれない!
- コピー時間長すぎです!?
って感じです。
パソコンに詳しくない素人というのは、思いもかけないところでつまずきます。
その記録を残しておきます
まず前提条件
私は古いノートパソコンを持っています。購入したのが記録を見ると2012年の1月みたいなので2018年8月現在、まるっと6年は過ぎてます。6年と7ヶ月経っていますね。
かなりの年代物です。
えっとLenovoの型番がG570ってやつです。
このノートパソコンのHDDをSSDにとっかえようという計画です。
方法としてはHDDのデータをSSDにクローンして(ダビングして?)取り替えるというものです。
単純にHDDをSSDに替えてリカバリディクスを使って初期状態にするって方法もあるみたいなのですが、今の状態をそのままコピーして設定などをやり直さずに使いたかったのでクローンの方法を選びました。
まず確認すべき点 交換手順
ノートパソコンのHDDをSSDに変えようと思った時に一番最初に確認するべきなのが、その交換手順です。
大抵のパソコンは型番とHDD交換とかSSD換装というキーワードで調べると手順が出てきます。
先輩!ありがとうございます!って気持ちになります。
まずこの手順を良くよく見ましょう。
そこで、自分には無理だと思ったら諦めてください。
というのもノートパソコンっていうのは狭っ苦しい場所に色々キチキチ詰め込んでいるので部品交換が難しい場合があるのです。
昔のノートパソコンはそれでもまだ親切でメモリやHDDへのアクセスが簡単なものもあるのですが、最近のノートパソコンだと裏蓋を開けてキーボードを外してさらに前のパネルを外して、みたいなのもあります。
やってできないことはないのでしょうが「あっ、これ無理だ!」って思ったら諦めましょう。
失敗すると部品代(SSD代とHDDケース代)が無駄になります。最悪今のノートパソコも壊れて使えなくなります。
困っている点はどこなのか
また、今のパソコンを使っていて不満が出ているのがどこなのかをちゃんと見つめる必要があります。
単純に古くてヤダっていうならSSDに交換しても意味がないので新しいパソコンを買いましょう。
HDDがいっぱいになってしまったのでって場合にもSSD換装は向いていません。なぜならHDDよりSSDの方が容量当たりの単価が高いからです。今ついているHDD以上の容量のSSDを買おうと思うとかなり高くつきます。
SSDに変えて良くなるのは主に起動速度です。
「このパソコン最近立ち上がりが遅いんでイライラするんだよねー」って場合が適応です。
やっててよかった事前準備
ノートパソコンの起動が遅いのが不満で、そのノートパソコンのHDDへのアクセスが簡単だってわかったところで事前準備に入ります。
細かい準備もあるのですが、大切なのは3つです。
まず、HDDを整理整頓する。
今のノートパソコンにいらないデータが多分いっぱい入っています。
このまま作業を進めると無駄に時間がかかります。HDDを整理整頓しましょう。
いらないデータは消しましょう。また他のUSBメモリやSDカードや外付けHDDやクラウドにデータを移せる場合は移しましょう。
データが少なければ少ないほど作業が楽です。
必要なSSDの容量も少なくて済みます。
私は頑張って100GBくらいに減らしました。もうちょっと頑張れるかなって思ったのですが、途中で飽きました!
なのでSSDの容量は240GBのものを選びました。
最初は予算の関係で120GBで行こうかと思っていたのですが、最終的には240GBにしてよかったと思っています。120GBだとちょっと少なくてつらいです。
スリープ設定解除
たまによくあることなのですが、長い作業をするのに時間がかかるので放置しておいたら勝手に画面が暗くなってスリープ?休止状態になってしまっています。
そのスリープ設定を解除しておかないと、HDDをSSDにコピーする時に作業が止まってしまう危険性があります。
動いているんだから止まらないだろうって思っていてもあれなんでかいつの間にか止まってるんですよね。
あたりで検索して自分のパソコンに応じてなんとかしてください。
HDDの場所を確認してイメージトレーニング
前提条件の交換手順のところで確認したと思うのですが、自分のノートパソコンのHDDがどこにあるのかを再度確認しましょう。
そして、交換手順をイメージトレーニングします。
必要なものも揃えておきましょう。
基本的にはプラスドライバーがあればいけるはずです。
あとは裏蓋を開けるのにプラスチックの板?のようなものがあったほうがよかったりします。
ドライバーがちゃんとしたものが1本あると安心です。
アネックス(ANEX) ビスブレーカードライバー +1×75 No.3960
なぜなら、

合ってないものを使うとネジをなめてしまう場合があるからです。
ネジの外し方についても今一度確認したほうがいいでしょう。押す力が7回す力は3です。
実際の作業に入る前につまづいた事
古いノートパソコンのHDDをSSDにとっかえて素早くする作戦に一番必要なのですが、一番時間が掛かってつまづいたのがSSDの選定作業でした。
どのSSDを選んだら良いのか?
どのSSDを選んだら良いのかが素人にはさっぱりわからなかったのです。
できたら安くて良いSSDがいいなーできたらセールとかで安くなったのをゲットしたいなーって思っていたら時間が経っていました。

ものすごく悩んだ結果、主に値段で選びました。
なぜなら今回の目的がノートパソコンの1年半の延命だからです。
1年半くらいなら安くてもなんとかなるだろう、なれ!って気持ちです。
同じく、準備が必要だったSSDとノートパソコンを繋ぐものについても安さで選びました。

このHDDケースについてはもうちょっとだけ高いものを選ぶべきだったと思っています。
容量の多いHDDから容量の少ないSSDにコピーできるのか?
私のノートパソコンのHDDの容量は750GBです。
で、今回私が買ったSSDの容量は240GBです。
使用している容量は100GBくらいに整理整頓したのですが、大きなものを小さなものにコピーするのってちゃんとできるのかなって不安がありました。
調べたら出来るのはできるみたいなのですが、
- 使っている容量が新しいSSDより少なければ問題ない
- なんかよくわからないけどパーテーションをいじれば問題ない
の2説があるような気がします。
一番安全なのは今使っている容量より大きなSSDを使うことなのですが、それだと予算がね。
ってことで必要かどうかは微妙だったのですが、私はパーテーションをいじっておくことを選択しました。
使ったフリーソフトは「MiniTool Partition Wizard Free Edition」というものです。
使い方は、
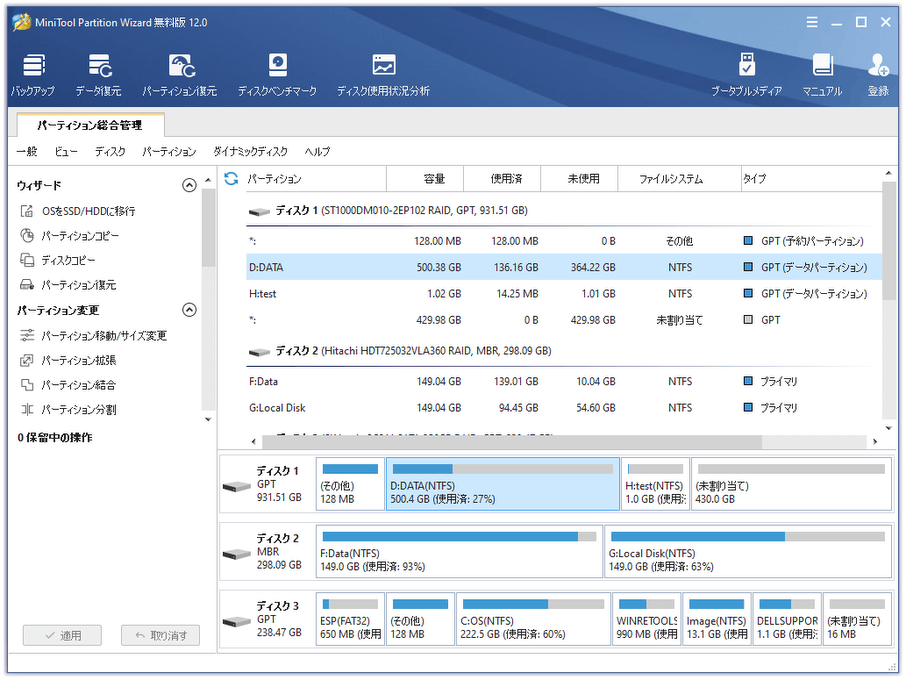
こちら↑にお世話になりました。
これでCドライブを170GBくらいに縮小しておきました。
パソコンの再起動が必要で、思っていたよりも時間がかかったので「やらなきゃよかった!パーテーション区切らずにやって失敗してから試せばよかった!」とちょっと後悔しました。
まあ無事に終わったのでやってよかったのかもしれません。
実際の作業の覚え書き
事前準備をちょこちょこと終えて、HDDケースとSSDが届いたので実際の作業に入りました。
ここでもいろいろつまづきました。
パソコン素人はなんでもかんでもつまずくのです。
作業の流れとしては、
- HDDからSSDにデータをコピーするソフトをダウンロードする。
- SSDをケースに装着してノートパソコンに繋ぐ(上手く行かなくてあせる)
- SSDを初期化して認識できるようにする(どうもクローンならやらなくてもいいらしい)
- HDDのデータをSSDにコピー(約2時間半かかりました)
- パーテーションの未割当部分を使えるようにする(適当にやったらできた)
- ノートパソコンの裏蓋を開けてHDDをSSDと交換する(手が震える)
といった感じです。
HDDからSSDにデータをコピーするソフトをダウンロード
今回使ったHDDからSSDにクローンをしたフリーソフトは、
「EaseUS Todo Backup Free」というやつです。
調べていると大抵の人が使っているのでこれにしました。やはり使っている人が多いというのは安心できます。
インストールの方法や使い方の説明は、
こちら↑にお世話になりました。バージョンによってちょっと違うところはあるのですが(具体的にはクローンするときにSSDの最適化のチェックを入れるところが詳細な設定みたいなところを押さないと出てこなかった)ほとんどこの説明通りにしておけばなんとかなります。
ありがとうございます。
このクローンをするソフトにも色々あって、どれを使えばいいの?って思うポイントですが、困った時に調べれば出て来るみんながよく使っているソフトがおすすめです。
SSDをケースに装着してノートパソコンに繋ぐ
SSDをノートパソコンに繋げて使えるようにしなければいけません。
私はここでつまずきました。
単純にHDDケースの選択を間違えたのです。
ちょっと入れにくい構造のケースで、さらにSSDの大きさがちょっと大きくて幅がいっぱいでさらに入れにくさ倍増って感じでした。
おかげで、端子がちゃんとはまってないままパソコンに接続したのでSSDを認識してくれないというアクシデントが発生しました。SSDの不良も疑いましたが、単純な接触不足?です。

この玄人志向のHDDケースではなくもう少しだけ高いHDDケースを買えばよかったなぁ。買い直すかなぁって途中思いました。
しかし、強い心でぎゅって押し込んだら端子がちゃんとはまって認識してくれたので先に進めました。
素人だとSSDにどれくらい力をこめていいのかもよくわからないのでおっかなびっくり押し込んでいたのが敗因です。
そうそう壊れないと思うのでSSDをはめる時はカッチリはめましょう。
SSDを初期化して認識できるようにする
このSSDを初期化する作業は後から調べたらどうやらクローンをする場合には必要ないみたいでした。
でもまあやっておけって書いてあるところも多かったので一応やりました。
初期化の手順については、
こちら↑にとてもお世話になりました。
このページはSSD換装の手順が詳しく書いてあって今回一番参考にさせてもらいました。
HDDのデータをSSDにコピー
ダウンロードしておいたソフトを立ち上げていよいよHDDの情報をSSDにコピーです。
ほとんどさっきあげたページの通りにやっていけばなんとかなります。
コピー元とコピー先を間違えないようにだけ3回くらい確認をしました。
これを間違えると大変です!
ただ、時間だけがこのページ通りにはなりませんでした。
20分程度って書いてあったのでまあ1時間あったら終わるかなって見積もっていたのですが、予定終了時間がどんどん伸びましてびっくりしました。
「これ大丈夫?本当に終わる?」って心配になりました。
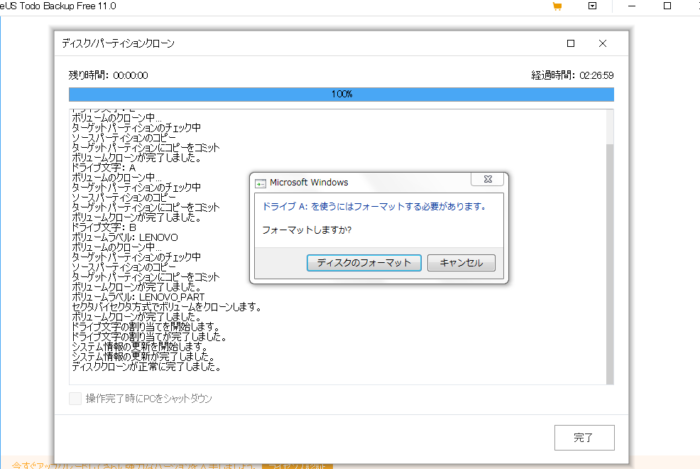
最終的に2時間26分59秒かかったようです。
クローンには早ければ20分で終わる人もいるようですが、パソコンの性能や多分HDDケースの転送速度とかSSDの速度とかいろいろな要因で何時間もかかる場合があります。
時間に余裕をもって作業しましょう。
私はあまりに時間がかかるので不安をまぎらわせるために途中で酒盛りをはじめてしまいました。
この後、裏蓋を開けてHDDとSSDの交換作業が待っているのに酔っ払ってました。
飲んでいるうちにクローン作業は終わったみたいです!
フォーマット!?したらどうなるの!?
ちょこちょこ画面を確認していたのですが、いい気分になったのでしばらく置いておいたらその間にクローンは終了したみたいです。
やったー!と思ったのですが画面を見て困りました。とても困りました。
こんなメッセージ↓が出ていたのです。
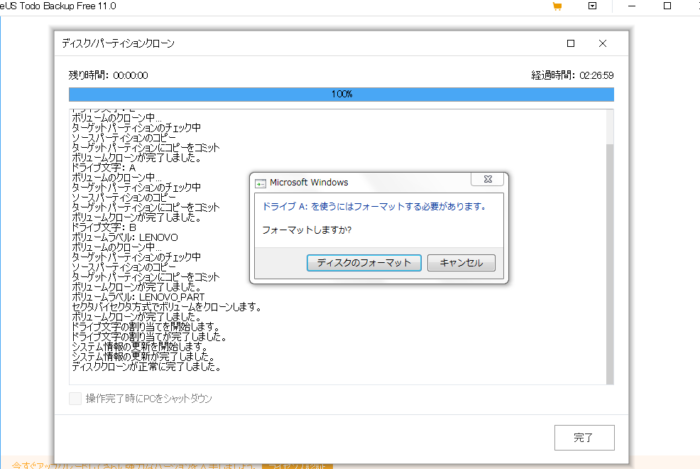
「ドライブAをフォーマットしますか?」と聞かれています。
はぁ?って思いました。
ドライブAって今までとても時間をかけてクローンしたドライブのことです。
これをフォーマットしたらクローンしたデータが消えます。「そんなの駄目!」って思いました。
でもこんな画面が出るなんて調べても出てきません。
「ドライブA:を使うにはフォーマットする必要があります」って言われてもフォーマットしたら絶対に使えない自信があります。
ってことでキャンセルしました。
パーテーションの未割当部分を使えるようにする
なんとかHDDからSSDへのクローンができました。多分出来ました。さっき出てきたフォーマットのことは忘れましょうそうしましょう。
このままHDDとSSDを交換しても大丈夫なはずです。
でも、最初にCドライブのパーテーションを小さくしていたので、コピー後のSSDに未割り当て領域が残っている状態になりました。
この未割り当て領域を使えるように設定をしました。
これまたさっきのページにやり方が書いてあったので適当にその通りにやったらできました。
ノートパソコンの裏蓋を開けてHDDをSSDと交換する
はい、最大の山場がやってきました。
ノートパソコンの裏蓋を開けてHDDを取り出してSSDと交換しないといけません。
昔は、不器用な私にそんなことができるのだろうか?って思っていました。
私がこの交換に挑戦しようと思ったのは、ちょこっとだけど経験を積んだからです。
少し前に、今使っているノートパソコンよりも古いノートパソコンが3台くらい家にありまして、それを処分しようと頑張ったのです。

その時に情報が詰まったHDDを取り出す作業をしました。
後で元に戻すことを考えなければ込み入った場所であってもHDDを取り出すだけなら気は楽でなんとでもなったのです。
その経験から、簡単な場所にあるHDDなら取り出して交換して元に戻すことは出来るだろうと思ったので今回SSD換装を頑張ったのです。
幸い、今のノートパソコンはLenovoのG570はHDDへのアクセスはそんなに悪くありません。
参考になる記事も調べてその通りすれば大丈夫!って思いました。
こちら↑のページがとてもわかりやすく外すネジに印をつけてくれていたので参考にして作業を進めました。
バッテリーを外す

まず、バッテリーを外します。
そして電源ボタンを押して放電します。
その後、ネジを外していきます。LenovoのG570の裏蓋のネジは完全には外れないタイプなのでネジの歯ごたえがなくなったらそれで良いです。
この裏蓋が固いです。プラスチックの適当な板がなかったのでマイナスドライバーを使ってこじ開けたのですが、かなり力が必要で怖かったです。
バキバキっていっていたので爪をいくつか折ったかもしれません。まあ古いノートパソコンなので別にいいです。
ハードディスクを取り出すまでは簡単

裏蓋を開けさえすれば目の前にHDDがあります。ネジをもう2つ外さないといけませんがこれを取り出すまでは簡単でした。
なんか銀色のに包まれている
でもマウントというのでしょうか?両脇に金属と上面に銀色ので包まれていいるのではて?これをどうしたら?というのでつまづきました。
なので再度調べました。
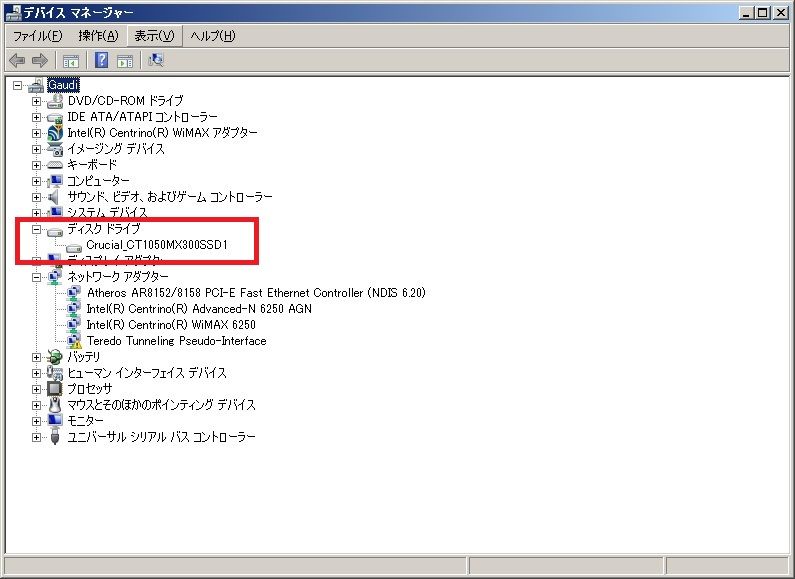
銀色のやつの外し方はこちら↑のページが詳しくて助かりました。
ネジをはずして、くっついている銀色の両側を剥がしたら外れました。
そしてSSDを同じようにつけます。

一回剥がしたので銀色テープがよれよれですが気にしません!
SSD装着
これを元のようにノートパソコンにはめ込みます。

酔っ払っていて手が震えていましたが、なんとかここまで出来ました。
これで裏蓋をもとに戻せばいいはずです。
本来HDDとSSDだと厚みが違うのでそれをカバーするものを貼り付けるべきなのですが、私はそのままにしちゃいました。
HDDケースにテープ付きスポンジがついていたのでそれを使えばよかったなぁと後から思っています。
バッテリーも元に戻して作業は終了です。
起動して動作確認
電源ボタンを押して立ち上がりを確認します。
おおっ!?速い、気がする!
なんだかパスワード入力画面が出るまでが速いです。
パスワード入力から画面が出て来るまでも速いです。
今までとは違います。すごいぞSSD!
まったく普通に立ち上がりました。よかった!
ん?ドライブが見えない?
ちょっと戸惑った点としては、見えないドライブがあったことです。
元のノートパソコンはマイコンピューターを開くとCドライブとDドライブの2つが見えていて、見えていないパーテーションがシステムのやつとか?があと2つあるという4つのドライブ構成でした。
今見てみるとCドライブしか見えません。
Dドライブはディスクの管理からは見えてるんですがなんだか名前がついてないみたいだったので名前をつけたら見えるようになりました。
速くなったのは速くなったけれど激速ではない?
HDDをSSDに換装してみて、起動速度はかなり速くなりました。
今まではブラウザを開くまで5分くらいかかっていたような気がするのが30秒くらいでたどりつける感じです。
ただ、激速8秒で立ち上がり!ってほどではありません。
私には十分な速度ですが、超絶速いわけではありません。
以前のノートパソコンの起動速度を計測しておけばよかったなぁと思っています。
スピードを計るソフトを入れてみたらちょっとあれ?
SSDがどのくらい速いのか数値で見てみたかったので、SSDを調べていた時によく見たソフトを入れてみました。
というソフトです。一度はこの画面↓を見たことあるのではないでしょうか?
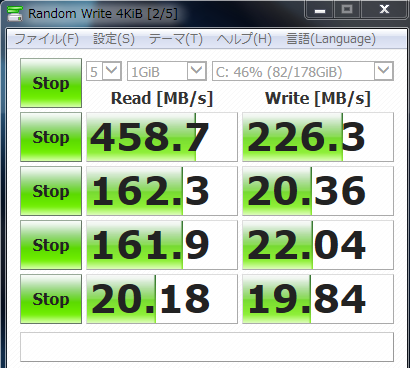
使い方がよくわかっていなかったので計測終了前にスクショを撮ってしまっていますが書き込み速度の下3つが低すぎるような気がします。
読み取り速度はそこそこ出てるような気がするんですがこれはどうしたことでしょう?
よくわからないままに、いろいろ調べてみたら、パーティションアライメントがずれているのかも?ってのにぶちあたったので、直してみました。
「MiniTool Partition Wizard Free Edition」を使えばこのアライメントも直せるのです。
右の真ん中よりちょっと下の方にパーティションアライメントってところがあるのでそこをいじっていればできます。
でもこれも再起動を求められて、かなり時間がかかったのでやらなきゃよかったかなって途中で思いました。
だってもう立ち上がり速度は速くなっていて満足なのに余計なことをして遅くなったり使えなくなったりしたら困るじゃないですか。
一応滞りなく作業は終了して、スピードを測ってみたら、
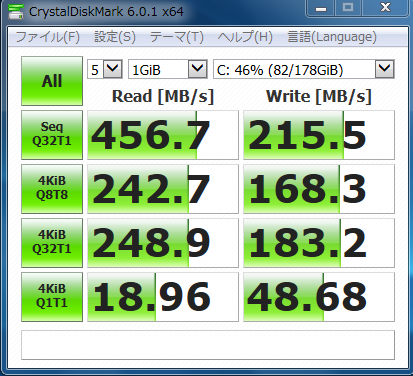
改善されたみたいです。
私が買ったSSDは、キングストンってところのSSDです。
読み取り速度:最大 500Mb/秒
書き込み速度:最大 350Mb/秒
ってなっています。
書き込み速度はちょっと遅いような気もしますが、こんなものなのかなっと思います。
実際体感としてはパソコンの起動がすごく速くなったので満足です!
ノートパソコンのHDDからSSDへの換装をやってみて
パソコン素人がノートパソコンのHDDからSSDへの換装をやってみて思ったのは、
やってよかった!思ったより簡単にできた!という喜びです。
最初はこんなこと私にできるのかな?って思っていました。
ノートパソコンを買い替えた方が楽で簡単だと思っていました。
でもどうせ買い換えるなら買い換える前にチャレンジしてみたいなって思ったのです。
今のノートパソコンで不満に思っていたのは立ち上がりの遅さだけで後はそこほど困っていなかったというのが大きいです。
そして、たまたま古いノートパソコンを処分するのにHDDを取り出すという経験をしたことでハードルが下がりました。
もしSSD換装に失敗しても、HDDケースを買っているので外付けSSDとして利用できるなと考えたこともあります。
成功すれば1万円以下でノートパソコンを快適に使えるようにして延命できます。(私の場合は7000円くらいでできました)
できなかったら買い替えを検討していたのでそれを進めるだけです。
なのでやってみたのですが、やってよかったです。
ただ、どうしてもパソコンに素人でよくわかっていないといろいろつまづくところがありました。
今は丁寧な情報がたくさんネット上に転がっているのでよくよく調べてその通りに手順を踏んでいけば素人でもなんとかなります!
個人的にはやってよかったと思っています。
ただ、今のノートパソコンは裏蓋を開けてHDDにアクセスするのが難しいものが多いなと調べていて感じました。キーボード外してさらにどっか外してってなると難易度が上がります。
古いノートパソコンをダメ元でやるならいいのですが、新しい安めのHDDのノートパソコンを買ってすぐにSSDに換装するってのは素人には難しそうだなぁと思いました。
SSDに換装する場合は、
- HDD取り出しまでの手順をよく確認して自分にできそうかよく考える
- HDDを整理してコピーするデータをできるだけ減らす
- スリープ設定を作業前に解除する
- 自分の目的に合ったSSDを選ぶ
- SSDを接続する時は力強くしっかりと刺す
- クローンにかかる時間が長くてもあせらない
ってことが大切だと思います。
ちょい追記
今回使ったHDDからSSDにクローンをしたフリーソフトは、
「EaseUS Todo Backup Free」というものです。
私のような素人でも簡単にクローンできたのでとても助かりました。
こちらのソフトを作っているところでは、データ復元ソフトも扱っているようです。
いろんなうっかりや避けられない事故でデータを喪失してまうことは十分考えられます。
そんな時には頼ってみたいと思うので備忘録として覚書しておきます。



