
こんにちは。私はGメールを使っているのですが、使っていて困るのが差出人がメールアドレスで表示されることです。
されない人もいるのですが、かなりの人がメールアドレスで表示されます。
わかりにくいです。
パソコンであればアドレスにポイントを当てれば、スマホであれば丸いアイコンをタップすれば、連絡先に登録した情報が出て来るのですが、ぱっと見た時にわかりにくいのです。
自分はもう慣れてきているのでこのままでもよかったのですが、親をガラケーからスマホへしよう大作戦をしていてこのわかりにくい問題が再発しました。
私が調べた限り、解決策は、
- 相手に設定してもらう
- Gメールのフィルタ設定でラベルをつける
- 連絡先に画像を登録する
の3つです。
1番は難易度が高いです。2番目も良い方法だと思ったのですが、フィルタが増えると見づらいかもしれない。ということで今回は3番目の方法を紹介します。
これは、ある意味とても面倒な方法なのですが、パッと見てわかりやすいという点を重視しています。
親世代のような、そんなにメールアドレスの件数が多くない場合におすすめです。
スマホだけで設定が済むというのもポイントです。
やり方は連絡先に画像を登録してしまうという単純な方法です。
ポイントとしては、
- 連絡先の保存先はグーグルアカウントにする
- 画像はお手軽に連絡先のスクリーンショットを撮って切り抜く
- 連絡先とGmailの同期をかける
です。この最後の同期をかけないと、登録した画像がジーメールに反映しません。気をつけてください。
Gmailの差出人を画像でわかりやすくする方法
Gメールの差出人を画像アイコンでわかりやすくする方法について書いていきます。
まずメリットとデメリットを書きます。
メリット
差出人を画像でわかりやすくするメリットは、パッと見てわかりやすいことです。
このパッと見てわかりやすいというのはスマホに苦手意識がある場合とても大切です。
一度設定してしまえば、ずっとわかりやすいです。良いことです。
デメリット
デメリットとしては、設定が面倒という点です。画像を用意しないといけないのが面倒ですね。
そして、この設定をしてもパッと見てわからないことがあるっていうのが致命的だったりします。
それは返信して返信してってメールをしていると、最初に表示されるアイコンが自分のものだったり相手のものだったりするからです。
この法則、どうなっているのかよくわからないんですよね。
そのメールを開けば相手のアイコンも見えるのですが、メインフォルダで一覧を見てみると自分のアイコンだったりするんです。
でも大抵はわかりますし、メールを開けばわかるので、何もしないよりもわかりやすいです。
手順その1 連絡先の保存先を確認する。
やりかたを述べていきます。
まず、確認するのは連絡先の保存先です。
多分この方法、グーグルアカウントに連絡先を保存してないと使えない気がするからです。
なので、保存先がグーグルアカウントになっているかを確認してください。
なっていればそのまま進みましょう。
なっていなければ、本体とかSIMから連絡先を移したりとかなんとかしてください。
やりかたは私にはよくわかりません!
手順その2 画像を準備する。
連絡先に画像を設定することで差出人をわかりやすくしたいのです。
ってことで必要なのは画像です。
でも「相手の写真なんて持ってないよ!」って思いますよね。
大丈夫です。画像って写真じゃなくていいのです。相手の名前がわかれば良いのです。
ということで、連絡先でその人を表示しましょう。
登録してあれば名前が入れてありますよね?
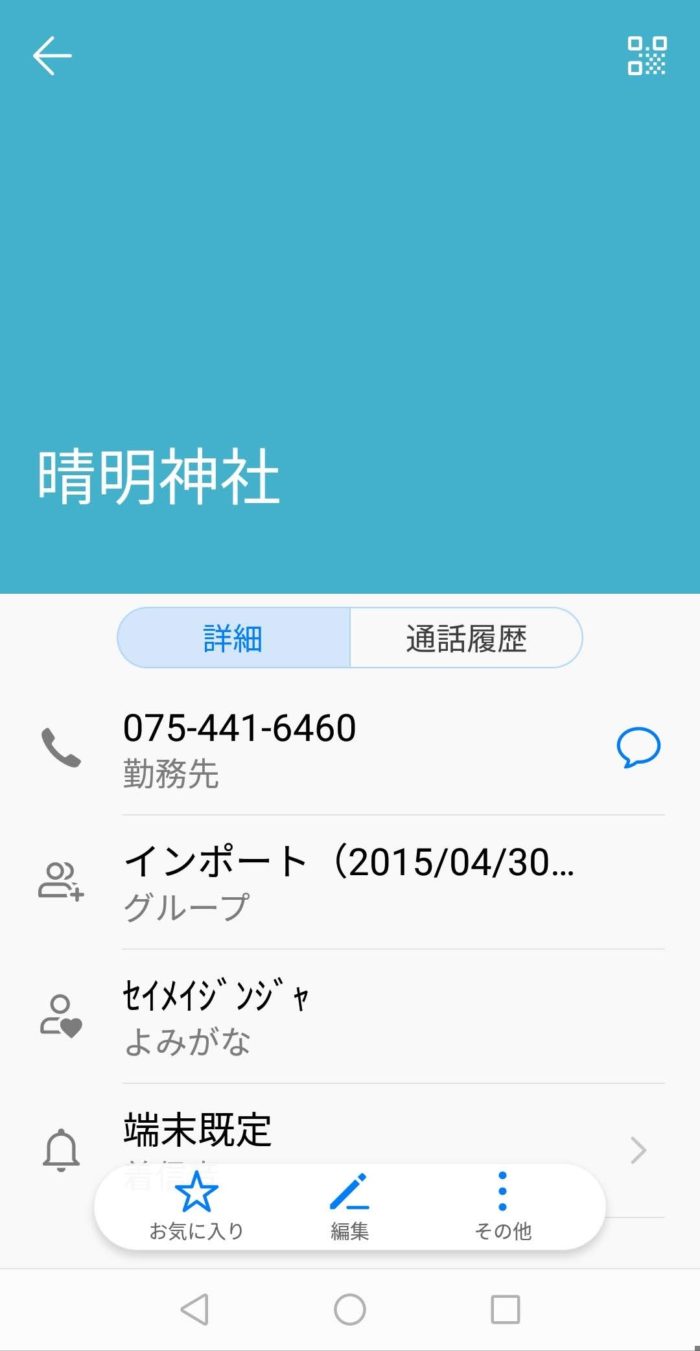
この画面をスクリーンショットで撮影してしまえばいいのです。
画面の撮影の仕方はスマホによって違うので調べてください。
私のだと音量ボタン小と電源ボタンを同時押しです。
ジェスチャーで撮れたりもします。
やり方がわからない!って場合はもう手書きでそこらへんの紙に名前を書いて写真を撮ってもいいと思います。
なんで晴明神社なんて登録してあるの?って思った人は私が晴明神社で占いをしてもらった話でも読んでみてください。
手順その3 画像を設定する。
そして連絡先の編集から画像を設定していきます。
ギャラリーから追加を選んでさっき撮ったスクリーンショットを選択します。
トリミングといってアイコンに入れたい部分を指定できるので、ここで名前がわかるように切り抜きます。
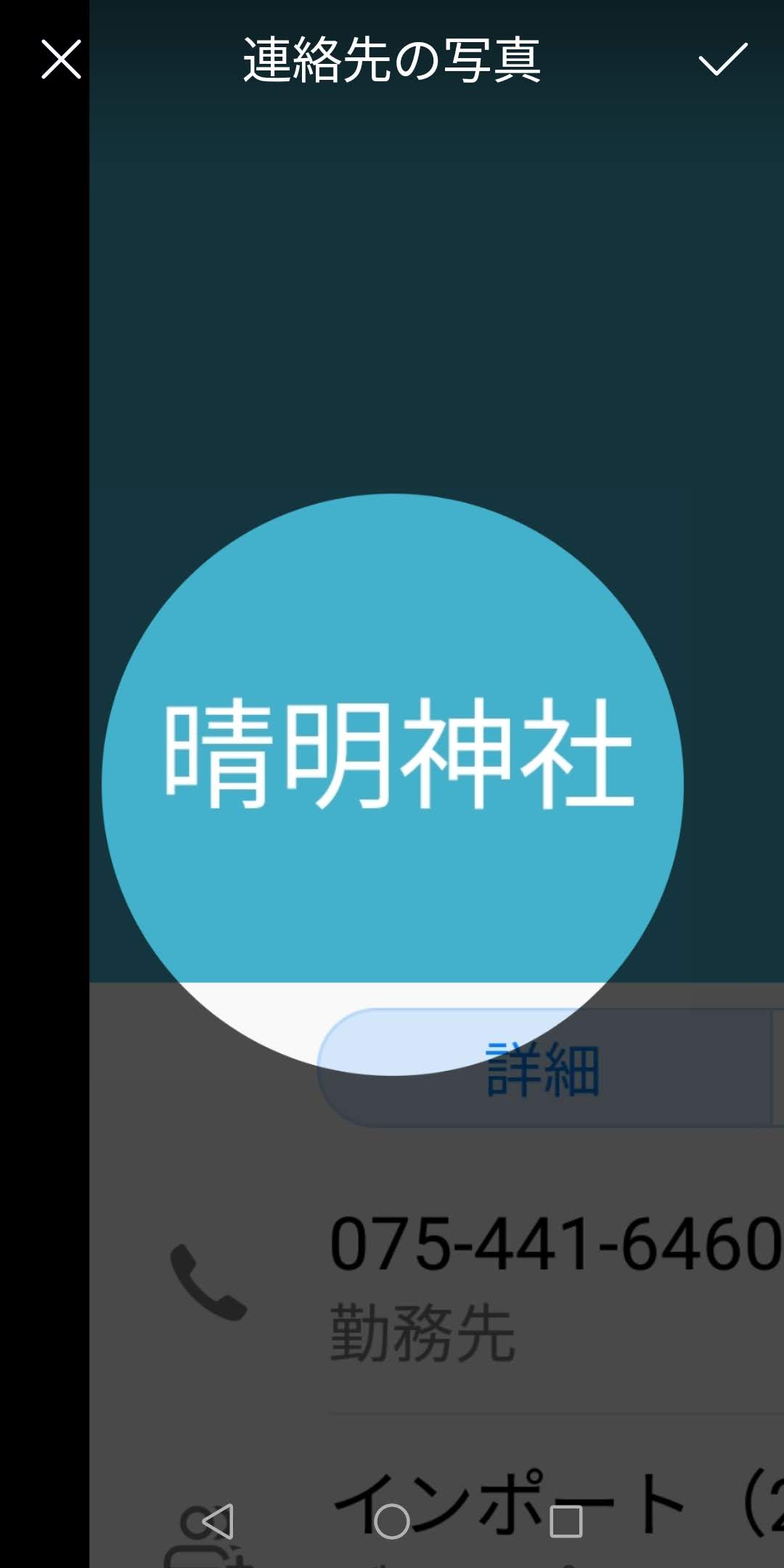
ポイントはできるだけ字が大きくなるように切り抜くことです。
アイコンになると小さくなってしまうので、パッと見てわかるにはできるだけ大きい方がいいのです。
山田太郎さんの場合は、太郎だけを切り取るのがおすすめです。
フルネームで切り取ると小さいのでGmailの画面で目を細めて見ることになります。
この作業を登録したい人数分繰り返します。
数が多いと面倒です。けれど頑張ります。親のだと10件くらいだったのでまあなんとかなりました。
フィルタを設定するのも面倒といえば面倒なのでどっちを取るかですね。
手順その4 連絡先とGmailを同期する。
はい、ここが一番の重要ポイントです。
私一応いろいろ調べたんですけど、これを書いてくれているところがなかったのでこの記事を書いています。
多分当たり前すぎてみんな書かないんですよね、きっと。
連絡先に画像を登録してもそのままではGメールに画像が出てこないのです。
せっかく!頑張って登録したのに画像が出てこなかった時の絶望感ってのはすごかったです。
しかも、全部出てこないわけじゃなくて、何故か1個だけ出てくるのです。
どうして!なぜ!?何が違うの!?ってなりました。
同期してください。
スマホによってやり方が違うみたいなのですが、連絡先からか、設定からかそのあたりに「アカウント」ってところがあるはずです。
Googleのアカウントの同期をする画面を出してください。
そしてそこで、連絡先とGmailを同期してください。
よくわからない場合は全部今すぐ同期しちゃったらいいんじゃないかと思います。
そしてGmailを開いてみてください。
はい、お疲れ様です。差出人のアイコンが設定した画像に変わっています。
これで完成です。
Gメールで差出人がわかりやすくなると見やすい
格安スマホ格安SIMにする時に一番問題になるのがメール問題です。
キャリアメールがなくなるので、他のメールに移行することになります。
うちではジーメールに移行しました。
このGmail、Androidスマホならグーグルアカウントが必須なので誰でも持っていると思うのですが、使うに当たっては問題があります。
差出人がわかりにくいんですよね。
送信者名って差し出した人が設定していないと表示されないのです。何も設定されていないと、そのままメールアドレスが表示されます。
これだと、特に意味のない文字列を使っている人だと誰からのメールなのかぱっと見てわかりません。かといってメールを送ってくれた相手の人に送信者名の設定を変更してちゃんとして欲しいって頼みにくいですよね。
スマホだとアイコン部分をタップすると連絡先に登録している人なら詳細が出るのですが、親にそれを覚えてって言ってもわかりにくいようで困っていました。
ここで、アイコンの画像を連絡先で登録することによりわかりやすくするという方法を投入しました。
そしたら、ぱっ見た時に名前の画像が出てくるのでアイコンを開かなくてもわかりやすくなりました。
このわかりやすさってのが親世代にはとても重要です。
ポイントとしては、
- スクリーンショットを使うことで画像を用意する難易度を下げる。
- 設定したあとは同期する。
この2つです。設定してもアイコンが変わらなければ同期してください。
私はここでつまづいてしまって、設定できるまで2日間かかりました。
Gmailのフィルタ機能を使う方法も良いと思うのですが、私は画像を設定する方法でやってみました。
見やすく、わかりやすくなったので親には好評です。
親をガラケーからスマホに移行しているのですが、日々いろいろ問題が出てきて面白いです。
自分ではつまづかなかったことでも、親にとっては大問題だったりするんです。
できるだけ、これからもフォローしていきたいと思っています。

